Aktualisieren von bestehenden Texten
| [unmarkierte Version] | [gesichtete Version] |
LOOP2 Upgrade |
|||
| (29 dazwischenliegende Versionen von einem anderen Benutzer werden nicht angezeigt) | |||
| Zeile 1: | Zeile 1: | ||
<br \> | |||
=== Seite bearbeiten === | === Seite bearbeiten === | ||
Sie möchten eine bestehende Seite bearbeiten. Gehen Sie über den oberen rechten Button ("Abschnitt bearbeiten" - '''Stiftsymbol''') oder über den unteren Button ("'''Bearbeiten'''") um in das Bearbeitungsfeld zu wechseln. | Sie möchten eine bestehende Seite bearbeiten. Gehen Sie über den oberen rechten Button ("Abschnitt bearbeiten" - '''Stiftsymbol''') oder über den unteren Button ("'''Bearbeiten'''") um in das Bearbeitungsfeld zu wechseln. | ||
<loop_figure title="Buttons um in das Bearbeitungsfeld zu wechseln (rote Umrandung)."> | <loop_figure title="Buttons um in das Bearbeitungsfeld zu wechseln (rote Umrandung)." id="5f3cb6c85866b"> | ||
[[file:Bildschirmfoto Bearbeiten 2.png|670px]] | [[file:Bildschirmfoto Bearbeiten 2.png|670px]] | ||
</loop_figure> | </loop_figure> | ||
| Zeile 13: | Zeile 13: | ||
===Das Bearbeitungsfeld=== | ===Das Bearbeitungsfeld=== | ||
Im Bearbeitungsfeld, sprich der Registerkarte "'''Wikitext'''", können Sie bestehende Texte bearbeiten. Anschließend auf Seite speichern klicken. | Im Bearbeitungsfeld, sprich der Registerkarte "'''Wikitext'''", können Sie bestehende Texte bearbeiten. Anschließend auf "Seite speichern" klicken. | ||
<loop_figure title="Das Bearbeitungsfeld"> | <loop_figure title="Das Bearbeitungsfeld" id="5f3cb6c858672"> | ||
[[file:Bildschirmfoto Wikitext bearbeiten.png|700px]] | [[file:Bildschirmfoto Wikitext bearbeiten.png|700px]] | ||
</loop_figure> | </loop_figure> | ||
<br \> | |||
===Der Seiteneditor und seine Funktionen=== | ===Der Seiteneditor und seine Funktionen=== | ||
Der Editor stellt Ihnen die Werkzeuge zur Verfügung, um Ihren Text zu editieren und zu formatieren. | Der Editor stellt Ihnen die Werkzeuge zur Verfügung, um Ihren Text zu editieren und zu formatieren. | ||
<loop_figure title="Der Seiteneditor und seine Grundfunktionen"> | <loop_figure title="Der Seiteneditor und seine Grundfunktionen" id="5f3cb6c858676"> | ||
[[file: | [[file:Bildschirmfoto Formatierung Texte.png|700px]] | ||
</loop_figure> | </loop_figure> | ||
<br \> | |||
====Registerkarte Vorschau==== | ====Registerkarte Vorschau==== | ||
Mit der Vorschau können Sie das Ergebnis ihres editierten und gerenderten Text ansehen. | Mit der Vorschau können Sie das Ergebnis ihres editierten und gerenderten Text ansehen. | ||
[[file:Bildschirmfoto Wikitext.png|700px]] | |||
<loop_area type="notice">'''Achtung: Mit der Vorschau speichern Sie die Seite nicht ab!''' Die Seite wird erst gespeichert, wenn Sie den Button "Seite speichern" geklickt haben. | <loop_area type="notice">'''Achtung: Mit der Vorschau speichern Sie die Seite nicht ab!''' Die Seite wird erst gespeichert, wenn Sie den Button "Seite speichern" geklickt haben. | ||
</loop_area> | </loop_area> | ||
<br \> | |||
< | |||
====Registerkarte Änderungen==== | ====Registerkarte Änderungen==== | ||
| Zeile 59: | Zeile 41: | ||
Die Registerkarte Änderungen gehört zum Revisionssystem von LOOP. Hier werden Änderungen des Textinhaltes hinterlegt, welche von Usern mit eingeschränkten Rechten (z.B. Studierende, die den Text bearbeitet haben) angelegt wurden. Sobald ein berechtigter Benutzer (z.B. der Autor des Textes) sie akzeptiert hat, werden die Änderungen übernommen und veröffentlicht. | Die Registerkarte Änderungen gehört zum Revisionssystem von LOOP. Hier werden Änderungen des Textinhaltes hinterlegt, welche von Usern mit eingeschränkten Rechten (z.B. Studierende, die den Text bearbeitet haben) angelegt wurden. Sobald ein berechtigter Benutzer (z.B. der Autor des Textes) sie akzeptiert hat, werden die Änderungen übernommen und veröffentlicht. | ||
<loop_figure title="Registerkarte Änderungen"> | <loop_figure title="Registerkarte Änderungen" id="5f3cb6c85867a"> | ||
[[file: | [[file:Bildschirmfoto Änderungen.png|700px]] | ||
</loop_figure> | </loop_figure> | ||
Aktuelle Version vom 19. August 2020, 06:21 Uhr
Seite bearbeiten
Sie möchten eine bestehende Seite bearbeiten. Gehen Sie über den oberen rechten Button ("Abschnitt bearbeiten" - Stiftsymbol) oder über den unteren Button ("Bearbeiten") um in das Bearbeitungsfeld zu wechseln.
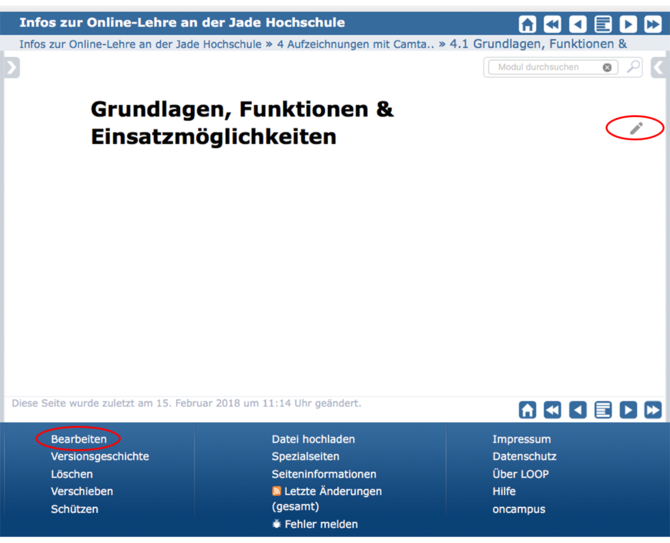
Ihre Ansicht wechselt in das Bearbeitungsfeld "Wikitext" mit angeschlossenem Seiteneditor.
Das Bearbeitungsfeld
Im Bearbeitungsfeld, sprich der Registerkarte "Wikitext", können Sie bestehende Texte bearbeiten. Anschließend auf "Seite speichern" klicken.
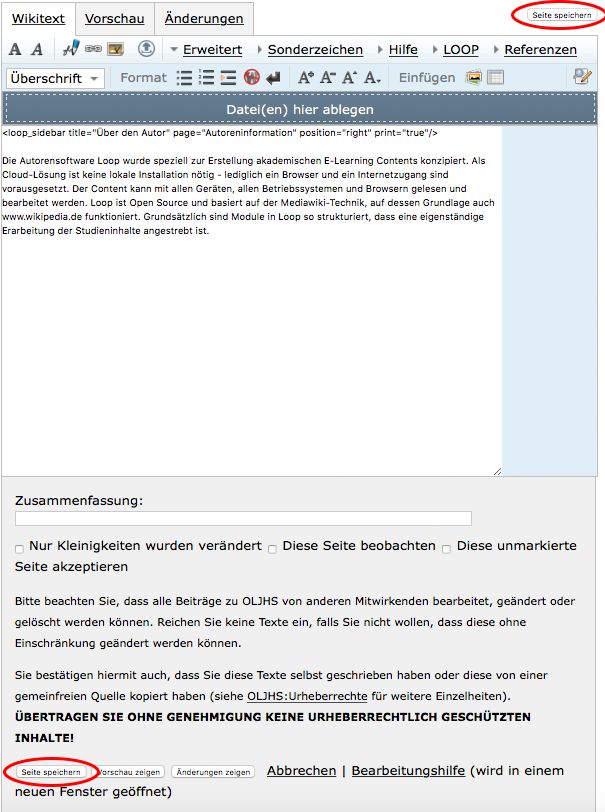
Der Seiteneditor und seine Funktionen
Der Editor stellt Ihnen die Werkzeuge zur Verfügung, um Ihren Text zu editieren und zu formatieren.
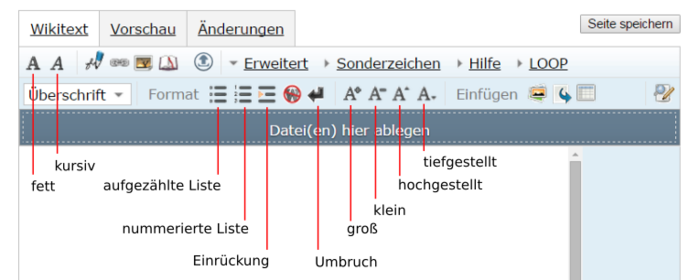
Registerkarte Vorschau
Mit der Vorschau können Sie das Ergebnis ihres editierten und gerenderten Text ansehen.
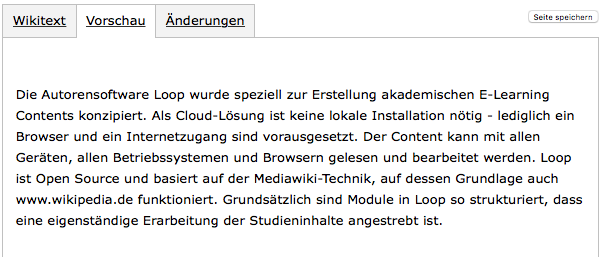
Achtung: Mit der Vorschau speichern Sie die Seite nicht ab! Die Seite wird erst gespeichert, wenn Sie den Button "Seite speichern" geklickt haben.
Registerkarte Änderungen
Die Registerkarte Änderungen gehört zum Revisionssystem von LOOP. Hier werden Änderungen des Textinhaltes hinterlegt, welche von Usern mit eingeschränkten Rechten (z.B. Studierende, die den Text bearbeitet haben) angelegt wurden. Sobald ein berechtigter Benutzer (z.B. der Autor des Textes) sie akzeptiert hat, werden die Änderungen übernommen und veröffentlicht.
