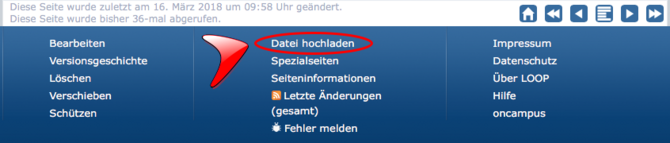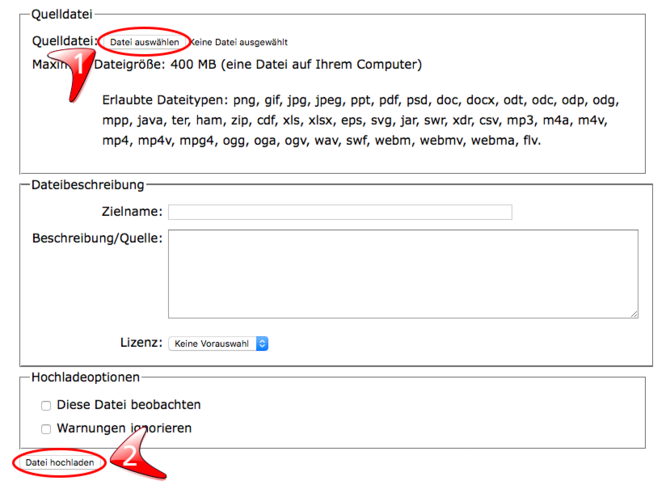Einbinden interaktiver Medien
| [unmarkierte Version] | [gesichtete Version] |
LOOP2 Upgrade |
|||
| (20 dazwischenliegende Versionen von einem anderen Benutzer werden nicht angezeigt) | |||
| Zeile 1: | Zeile 1: | ||
<loop_sidebar title="Über den Autor" page="Autoreninformation" position="right" print="true"/> | <loop_sidebar title="Über den Autor" page="Autoreninformation" position="right" print="true"/> | ||
== | ==Hochladen der Datei== | ||
Grundsätzlich muss jede Datei (egal ob Foto, Grafik oder Video), die Sie auf einer Seite platzieren möchten, ins entsprechende Medienverzeichnis hochgeladen werden. | |||
<loop_figure title=" Im blauen Kästchen am unteren Ende einer jeden Seite finden Sie die Option zum Hochladen der Bild-Datei">[[file:Bildschirmfoto DateihochladenPfeil.png|670px|left|link=Linkseite|Linktext]]</loop_figure> | <loop_figure title=" Im blauen Kästchen am unteren Ende einer jeden Seite finden Sie die Option zum Hochladen der Bild-Datei" id="5f3cb6d668041">[[file:Bildschirmfoto DateihochladenPfeil.png|670px|left|link=Linkseite|Linktext]]</loop_figure> | ||
Um eine | Um eine Datei ins Medienverzeichnis zu laden, klicken Sie zunächst auf '''Datei auswählen''' und wählen die entsprechende Datei aus - anschließend auf '''Datei hochladen''' klicken | ||
<loop_figure title="" description="">[[file:Bildschirmfoto HochladenBild Kopie.png|670px|left|link=Linkseite|Linktext]]</loop_figure> | <loop_figure title="" description="" id="5f3cb6d66804c">[[file:Bildschirmfoto HochladenBild Kopie.png|670px|left|link=Linkseite|Linktext]]</loop_figure> | ||
Gehen Sie anschließend wieder auf die Seite, auf der Sie die Datei einbinden möchten. Über den oberen rechten Button ("Abschnitt bearbeiten" - '''Stiftsymbol''') oder über den unteren Button ("'''Bearbeiten'''") gelangen Sie in das Bearbeitungsfeld. | |||
<loop_figure title="Buttons um in das Bearbeitungsfeld zu wechseln (rote Umrandung)." id="5f3cb6d668052"> | |||
[[file:Bildschirmfoto Bearbeiten2Pfeile.png|670px]] | |||
</loop_figure> | |||
Klappen Sie zunächst den Reiter "'''Loop'''"(1) aus. Wählen Sie "'''Abbildung'''"(2) um eine Bilddatei zu platzieren. Für eine Videodatei klicken Sie auf "'''Medienelement - Video'''"(3). | |||
<loop_figure title="" description="" id="5f3cb6d668057">[[file:Bildschirmfoto FotoVideobuttonPfeile.png|670px|left|link=Linkseite|Linktext]]</loop_figure> | |||
Aktuelle Version vom 19. August 2020, 06:21 Uhr
Hochladen der Datei
Grundsätzlich muss jede Datei (egal ob Foto, Grafik oder Video), die Sie auf einer Seite platzieren möchten, ins entsprechende Medienverzeichnis hochgeladen werden.
Um eine Datei ins Medienverzeichnis zu laden, klicken Sie zunächst auf Datei auswählen und wählen die entsprechende Datei aus - anschließend auf Datei hochladen klicken
Gehen Sie anschließend wieder auf die Seite, auf der Sie die Datei einbinden möchten. Über den oberen rechten Button ("Abschnitt bearbeiten" - Stiftsymbol) oder über den unteren Button ("Bearbeiten") gelangen Sie in das Bearbeitungsfeld.
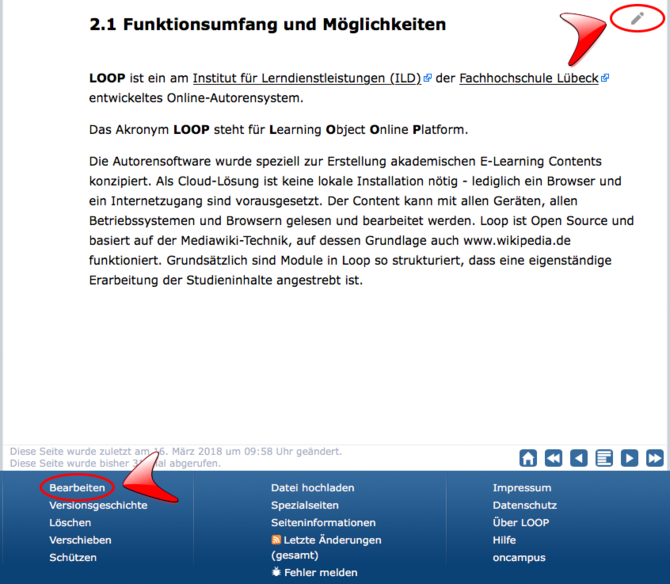
Klappen Sie zunächst den Reiter "Loop"(1) aus. Wählen Sie "Abbildung"(2) um eine Bilddatei zu platzieren. Für eine Videodatei klicken Sie auf "Medienelement - Video"(3).
Institut für Online-Lehre

Hochschule:
Jade Hochschule Wilhelmshaven/Oldenburg/
Elsfleth
Kontakt:
Nina Paul M.A.
Till Rehbein M.A.
Friedrich-Paffrath-Straße 101
26389 Wilhelmshaven, Deutschland
nina.paul@jade-hs.de
till.rehbein@jade-hs.de