3.3.2 Bildschirm-Aufzeichnungen (Screencasts)
| [unmarkierte Version] | [gesichtete Version] |
Keine Bearbeitungszusammenfassung |
|||
| (24 dazwischenliegende Versionen von 3 Benutzern werden nicht angezeigt) | |||
| Zeile 1: | Zeile 1: | ||
Um eine Aufnahme des Geschehens auf Ihrem Bildschirm zu starten, drücken Sie nach Erstellung eines neuen Camtasia-Projekts auf den Button '''Aufnahme''' | Um eine Aufnahme des Geschehens auf Ihrem Bildschirm zu starten, drücken Sie nach Erstellung eines neuen Camtasia-Projekts auf den Button '''Aufnahme''' | ||
<loop_figure title="Der Aufnahme-Button öffnet die Optionen für Bildschirm-Aufnahmen"> | <loop_figure title="Der Aufnahme-Button öffnet die Optionen für Bildschirm-Aufnahmen" id="5f3cb6cc52f89"> | ||
[[file:Camtasia2.png|670px]] | [[file:Camtasia2.png|670px]] | ||
</loop_figure> | </loop_figure> | ||
Es öffnet sich ein neues Fenster, in dem Sie weitere Einstellungen vor Beginn der Aufnahme vornehmen können. Wählen Sie aus, welcher Bildschirm "abgefilmt" werden soll ( | Es öffnet sich ein neues Fenster, in dem Sie weitere Einstellungen vor Beginn der Aufnahme vornehmen können. Wählen Sie aus, welcher Bildschirm "abgefilmt" werden soll (nur wichtig bei mehreren angeschlossenen Bildschirmen). Entscheiden Sie zudem, ob Sie mit der Webcam parallel aufnehmen möchten und diese Aufnahme in den Screencast integrieren wollen. Auch über die Aufnahme von Sound/Sprache über ein Mikrofon oder die Wiedergabe der Systemsounds wird an dieser Stelle entschieden. | ||
Drücken Sie anschließend auf '''Aufnahme starten'''. | Drücken Sie anschließend auf '''Aufnahme starten'''. | ||
<loop_figure title="Einstellungsmöglichkeiten vor Beginn der Aufnahme"> | <loop_figure title="Einstellungsmöglichkeiten vor Beginn der Aufnahme" id="5f3cb6cc52f92"> | ||
[[file:Bildschirmfoto 2018-04-06 um 12.50.13.png|670px]] | [[file:Bildschirmfoto 2018-04-06 um 12.50.13.png|670px]] | ||
</loop_figure> | </loop_figure> | ||
Eine Zusammenfassung zum Thema "Bildschirmaufnahme" sehen Sie im nachfolgenden Videoclip. | |||
<loop_area icon="Video_final2.png"><loop_media type="video" title="Bildschirmaufnahme (Screencast) in Camtasia - Eine Zusammenfassung der wichtigsten Funktionen" description="Quelle: https://www.youtube.com/watch?v=esSwiVeCXRk" id="5f3cb6cc52f96">[[file:Aufnehmen mit Camtasia.mp4]]</loop_media> | |||
</loop_area> | |||
<loop_area icon="Hinweis_final2.png">Im folgenden Abschnitt ([[Videoschnitt in Camtasia|Kapitel 3.3.3 Videoschnitt in Camtasia]]) geben wir Ihnen wertvolle Tipps, wie Sie Ihr aufgenommenes Videomaterial schneiden, didaktisch aufbereiten und im richtigen Dateiformat exportieren können.</loop_area> | |||
Aktuelle Version vom 4. Mai 2021, 10:11 Uhr
Um eine Aufnahme des Geschehens auf Ihrem Bildschirm zu starten, drücken Sie nach Erstellung eines neuen Camtasia-Projekts auf den Button Aufnahme
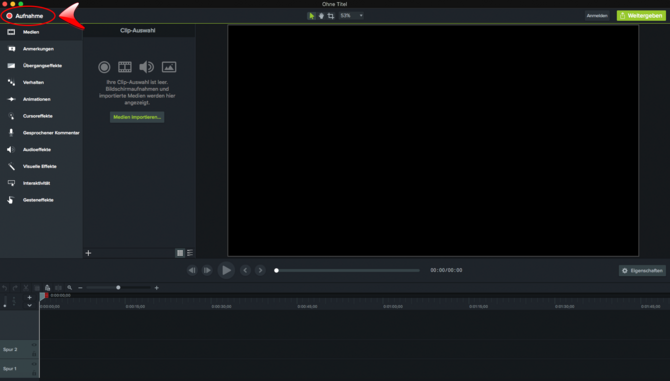
Es öffnet sich ein neues Fenster, in dem Sie weitere Einstellungen vor Beginn der Aufnahme vornehmen können. Wählen Sie aus, welcher Bildschirm "abgefilmt" werden soll (nur wichtig bei mehreren angeschlossenen Bildschirmen). Entscheiden Sie zudem, ob Sie mit der Webcam parallel aufnehmen möchten und diese Aufnahme in den Screencast integrieren wollen. Auch über die Aufnahme von Sound/Sprache über ein Mikrofon oder die Wiedergabe der Systemsounds wird an dieser Stelle entschieden. Drücken Sie anschließend auf Aufnahme starten.
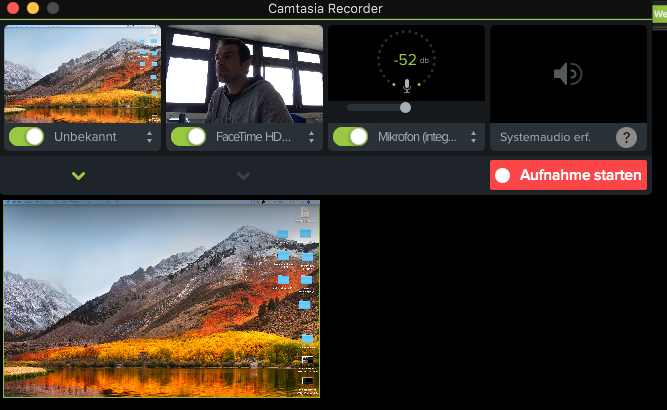
Eine Zusammenfassung zum Thema "Bildschirmaufnahme" sehen Sie im nachfolgenden Videoclip.
Im folgenden Abschnitt (Kapitel 3.3.3 Videoschnitt in Camtasia) geben wir Ihnen wertvolle Tipps, wie Sie Ihr aufgenommenes Videomaterial schneiden, didaktisch aufbereiten und im richtigen Dateiformat exportieren können.