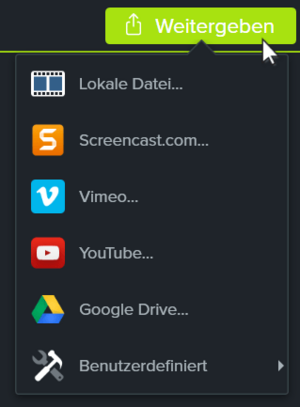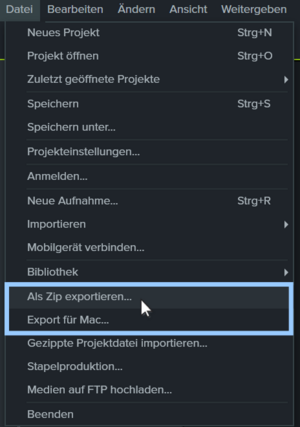3.3.3 Videoschnitt in Camtasia
| [gesichtete Version] | [gesichtete Version] |
(LOOP2 Upgrade) |
|||
| Zeile 2: | Zeile 2: | ||
Haben Sie eine Bildschirmaufnahme (Screencast) erstellt, können Sie diese im Nachhinein mit Camtasia zurechtschneiden und mit Animationen und Effekten lebhafter gestalten. Lernen Sie hierzu im folgenden Videoclip zunächst die Grundfunktionen des Videosschnitts in Camtasia kennen. | Haben Sie eine Bildschirmaufnahme (Screencast) erstellt, können Sie diese im Nachhinein mit Camtasia zurechtschneiden und mit Animationen und Effekten lebhafter gestalten. Lernen Sie hierzu im folgenden Videoclip zunächst die Grundfunktionen des Videosschnitts in Camtasia kennen. | ||
<loop_area icon="Video_final2.png"><loop_media type="video" title="Die Grundfunktionen des Videoschnitts in Camtasia" description="Quelle: https://www.youtube.com/watch?v=esSwiVeCXRk">[[file:Videoschnitt mit Camtasia.mp4]]</loop_media></loop_area> | <loop_area icon="Video_final2.png"><loop_media type="video" title="Die Grundfunktionen des Videoschnitts in Camtasia" description="Quelle: https://www.youtube.com/watch?v=esSwiVeCXRk" id="5f3cb6eb4177a">[[file:Videoschnitt mit Camtasia.mp4]]</loop_media></loop_area> | ||
=== Effekte und Animationen hinzufügen === | === Effekte und Animationen hinzufügen === | ||
Sie haben in Camtasia die Möglichkeit, Effekte und kleinere Animationen selbst zu erstellen und in Ihr Video einzubauen. Sehen im folgenden Videoclip, wie zum Beispiel der '''Zoom-Effekt''' (Vergrößerung definierter Stellen auf dem Bildschirm um Details deutlicher herauszustellen) oder der '''Schwenk-Effekt''' (um weitere Informationen in den Fokus des Zuschauers zu rücken) funktioniert oder wie man eine Sprechblase mit Text animiert. | Sie haben in Camtasia die Möglichkeit, Effekte und kleinere Animationen selbst zu erstellen und in Ihr Video einzubauen. Sehen im folgenden Videoclip, wie zum Beispiel der '''Zoom-Effekt''' (Vergrößerung definierter Stellen auf dem Bildschirm um Details deutlicher herauszustellen) oder der '''Schwenk-Effekt''' (um weitere Informationen in den Fokus des Zuschauers zu rücken) funktioniert oder wie man eine Sprechblase mit Text animiert. | ||
<loop_area icon="Video_final2.png"><loop_media type="video" title="Animationen & Effekte in Camtasia" description="Quelle: https://www.youtube.com/watch?v=lrslSVZlK-Y">[[file:Camtasia 93 Animationen & Effekte.mp4]]</loop_media></loop_area> | <loop_area icon="Video_final2.png"><loop_media type="video" title="Animationen & Effekte in Camtasia" description="Quelle: https://www.youtube.com/watch?v=lrslSVZlK-Y" id="5f3cb6eb4177f">[[file:Camtasia 93 Animationen & Effekte.mp4]]</loop_media></loop_area> | ||
=== Produktion, Weitergabe und Exportieren von fertigen Videoclips === | === Produktion, Weitergabe und Exportieren von fertigen Videoclips === | ||
Haben Sie Ihr Video fertig gestellt, können Sie es speichern. Klicken Sie hierfür in Camtasia auf die Schaltfläche „Weitergeben“ (siehe Abbildung), um die Optionen zur Videoproduktion anzuzeigen. Sie können Ihr Video direkt ins Internet hochladen oder als lokale Datei auf Ihrem Computer speichern. Gespeichert wird die lokale Datei im mp4-Format. | Haben Sie Ihr Video fertig gestellt, können Sie es speichern. Klicken Sie hierfür in Camtasia auf die Schaltfläche „Weitergeben“ (siehe Abbildung), um die Optionen zur Videoproduktion anzuzeigen. Sie können Ihr Video direkt ins Internet hochladen oder als lokale Datei auf Ihrem Computer speichern. Gespeichert wird die lokale Datei im mp4-Format. | ||
<loop_figure title="" description="Schaltfläche Weitergeben">[[file:GS5-camtasia-share-menu-DE.png|300px|left|link=Linkseite|Linktext]]</loop_figure> | <loop_figure title="" description="Schaltfläche Weitergeben" id="5f3cb6eb41784">[[file:GS5-camtasia-share-menu-DE.png|300px|left|link=Linkseite|Linktext]]</loop_figure> | ||
Sie können Camtasia-Projekte auch exportieren, um sie beispielsweise zu archivieren oder um sie an Benutzer weiterzugeben, die sie unter einem anderen Betriebssystem bearbeiten wollen. Wenn Sie ein Projekt exportieren, wird es im Dateiformat .zip gespeichert. Die komprimierte .zip-Datei enthält die Projektdatei und alle zugehörigen Medienelemente. Das ist sehr praktisch, wenn Sie ein Projekt zur Weiterbearbeitung an einen Kollegen schicken möchten. | Sie können Camtasia-Projekte auch exportieren, um sie beispielsweise zu archivieren oder um sie an Benutzer weiterzugeben, die sie unter einem anderen Betriebssystem bearbeiten wollen. Wenn Sie ein Projekt exportieren, wird es im Dateiformat .zip gespeichert. Die komprimierte .zip-Datei enthält die Projektdatei und alle zugehörigen Medienelemente. Das ist sehr praktisch, wenn Sie ein Projekt zur Weiterbearbeitung an einen Kollegen schicken möchten. | ||
| Zeile 19: | Zeile 19: | ||
Wählen Sie '''Als Zip exportieren...''', um eine .zip-Datei zu erstellen, die gespeichert oder an andere Benutzer weitergegeben werden kann. | Wählen Sie '''Als Zip exportieren...''', um eine .zip-Datei zu erstellen, die gespeichert oder an andere Benutzer weitergegeben werden kann. | ||
Wählen Sie '''Export für Mac/Windows'''..., um eine Datei zu exportieren, die mit der Version für das jeweils andere Betriebssystem geöffnet werden kann. | Wählen Sie '''Export für Mac/Windows'''..., um eine Datei zu exportieren, die mit der Version für das jeweils andere Betriebssystem geöffnet werden kann. | ||
<loop_figure title="" description="Projekt exportieren (für die Zusammenarbeit oder zur Archivierung)">[[file:GS5-export-project-as-a-zip-win-mac-DE.png|300px|left|link=Linkseite|Linktext]]</loop_figure> | <loop_figure title="" description="Projekt exportieren (für die Zusammenarbeit oder zur Archivierung)" id="5f3cb6eb41788">[[file:GS5-export-project-as-a-zip-win-mac-DE.png|300px|left|link=Linkseite|Linktext]]</loop_figure> | ||
<loop_sidebar title="Über den Autor" page="Autoreninformation" position="right" print="true"/> | <loop_sidebar title="Über den Autor" page="Autoreninformation" position="right" print="true"/> | ||
Version vom 19. August 2020, 07:21 Uhr
Haben Sie eine Bildschirmaufnahme (Screencast) erstellt, können Sie diese im Nachhinein mit Camtasia zurechtschneiden und mit Animationen und Effekten lebhafter gestalten. Lernen Sie hierzu im folgenden Videoclip zunächst die Grundfunktionen des Videosschnitts in Camtasia kennen.
Effekte und Animationen hinzufügen
Sie haben in Camtasia die Möglichkeit, Effekte und kleinere Animationen selbst zu erstellen und in Ihr Video einzubauen. Sehen im folgenden Videoclip, wie zum Beispiel der Zoom-Effekt (Vergrößerung definierter Stellen auf dem Bildschirm um Details deutlicher herauszustellen) oder der Schwenk-Effekt (um weitere Informationen in den Fokus des Zuschauers zu rücken) funktioniert oder wie man eine Sprechblase mit Text animiert.
Produktion, Weitergabe und Exportieren von fertigen Videoclips
Haben Sie Ihr Video fertig gestellt, können Sie es speichern. Klicken Sie hierfür in Camtasia auf die Schaltfläche „Weitergeben“ (siehe Abbildung), um die Optionen zur Videoproduktion anzuzeigen. Sie können Ihr Video direkt ins Internet hochladen oder als lokale Datei auf Ihrem Computer speichern. Gespeichert wird die lokale Datei im mp4-Format.
Sie können Camtasia-Projekte auch exportieren, um sie beispielsweise zu archivieren oder um sie an Benutzer weiterzugeben, die sie unter einem anderen Betriebssystem bearbeiten wollen. Wenn Sie ein Projekt exportieren, wird es im Dateiformat .zip gespeichert. Die komprimierte .zip-Datei enthält die Projektdatei und alle zugehörigen Medienelemente. Das ist sehr praktisch, wenn Sie ein Projekt zur Weiterbearbeitung an einen Kollegen schicken möchten.
Wählen Sie im Menü Datei einen der folgenden Befehle: Wählen Sie Als Zip exportieren..., um eine .zip-Datei zu erstellen, die gespeichert oder an andere Benutzer weitergegeben werden kann. Wählen Sie Export für Mac/Windows..., um eine Datei zu exportieren, die mit der Version für das jeweils andere Betriebssystem geöffnet werden kann.